Using the Web UI
The Teleport Web UI is a web-based visual interface from which you can access resources, view active sessions and recordings, create and review Access Requests, manage users and roles, and more.
This page serves a reference on Web UI features and their usage.
Joining an active session
The Teleport Web UI allows you to list and join active SSH sessions using a web-based terminal.
You can view the active SSH sessions that you are allowed to list by clicking Active Sessions in the navigation sidebar.
You can only see active sessions if you are assigned a role with list access for the ssh_session resource.
For more information about role permissions and access to resources, see Teleport Access Controls
Reference.
From the active sessions list, click Join and select a participant mode to join the session:
- As an Observer with read-only access to the session. You can view output but cannot control the session in any way nor send any input.
- As a Moderator with permission to watch, pause, or terminate the session. You can view output and forcefully terminate or pause the session at any time, but can't send input.
- As a Peer to collaborate in the session. You can view output and send input.
You must have the join_sessions allow policy in a role you've been assigned to join sessions in any participant mode.
For information about how to configure the join_sessions allow policy and participant modes for a role, see
Configure an allow policy.
Idle timeout
After you log in, the Teleport Web UI checks every 30 seconds if your session is inactive. If so, it logs you out. A session is considered inactive if more than 10 minutes have passed since you last interacted with any Web UI browser tab, either through keyboard input or mouse movement and clicks.
To change the default idle timeout of 10 minutes, ask your cluster admin to adjust the
web_idle_timeout setting in the Auth Service configuration.
Use tctl to edit the cluster_networking_config value:
tctl edit cluster_networking_config
Change the value of spec.web_idle_timeout:
kind: cluster_networking_config
metadata:
...
spec:
...
web_idle_timeout: 10m0s
...
version: v2
After you save and exit the editor, tctl will update the resource:
cluster networking configuration has been updated
Starting a database session
Starting from version 17.1, users can establish database sessions using the
Teleport Web UI. Currently, it is supported in PostgreSQL databases.
To start a new session, locate your database in the resources list and click "Connect".
For supported databases, the dialog will present the option to start the session in your browser.
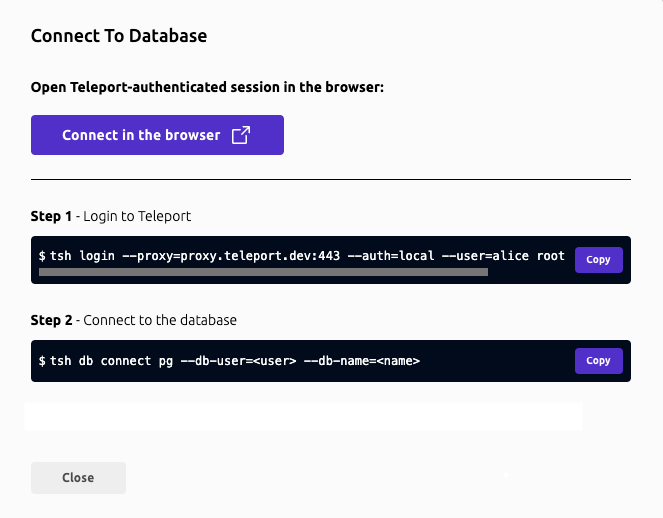
After clicking on the "Connect in the browser" button, a new tab will open with a form. Teleport will pre-fill this form based on your permissions, but you can adjust the options as needed.
If your user has wildcard permissions (*), you can type custom values into the form fields. This allows flexibility in selecting specific databases or credentials.
Once you've filled in the session details, click the "Connect" button. Your session will start, and a terminal interface will appear in the browser.
The browser-based terminal allows you to execute queries and interact with your database. Follow the on-screen instructions to see available commands and limitations.
While the terminal interface provided in the Teleport Web UI is designed to
resemble popular database CLIs such as psql, it is a custom implementation
with some differences and limitations:
- Feature Set: Not all features available in
psqlare implemented. For instance, scripting capabilities, query cancellation, or informational commands like\dor\dtare currently unsupported. - Error Handling: Error messages and diagnostics might differ from what
users are accustomed to in
psql.
These distinctions are designed to maintain a lightweight and secure interface
directly in your browser. For more complex operations, you may prefer
accessing your database from your terminal using tsh and your preferred
tool.
Future updates may expand functionality or address feedback based on user needs and supported databases.